Workorders are the main source of all information in The Auto Shop Writer 10 because they detail all of the services, and parts, provided to your clients. Taking time to create effective workorders not only improves your understanding of the daily performance of your business, but they will also communicate professionalism to your clients.
When you press the Orders button on the main screen you will enter the Primary Workorder Manager which will display a list of all active workorders. Use of the Search button will allow you to also access all closed workorders. Double clicking the left mouse button will open the highlighted workorder. This is the main screen:
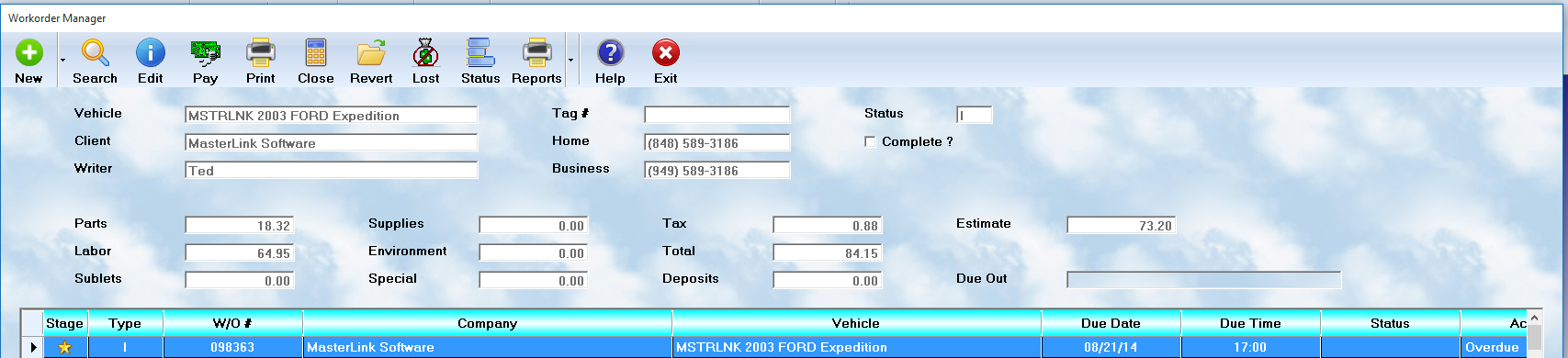
The Browse List
All active workorders are listed on the primary screen. You may also search, and display, all completed work. Basic totals and workorder status are displayed in the upper section of the screen, while the lower section displays the list of the individual workorders. As you scroll up and down the list using the up and down arrows, or the scroll bar on the right side of the list, the data in the upper section will change to display the highlighted record below.
Stage: The far left column of the list has a symbol to indicate the status of the processing of this work as follows:
o The workorder is still in progress
ü The technician(s) work has been completed
![]() The workorder payment has been posted and it is ready to close
The workorder payment has been posted and it is ready to close
All other information will help you identify the workorder, vehicle, client, and have a quick view of the status.
Menu options
The buttons on the top will enable you to perform various workorder functions. They are:
•![]() - Selecting this button will add a new workorder to the list, automatically giving it the next number in sequence.
- Selecting this button will add a new workorder to the list, automatically giving it the next number in sequence.
•![]() - This option allows you to search for workorders in various ways, including all workorders that are closed and no longer display on the default screen. Of particular help is the ability to order workorders by vehicle license, or by the client's name.
- This option allows you to search for workorders in various ways, including all workorders that are closed and no longer display on the default screen. Of particular help is the ability to order workorders by vehicle license, or by the client's name.
•![]() - This opens the workorder for editing. You may also double click the left mouse button while pointing to any item in the browse list to open it. This is the primary function you must do to add information to a workorder.
- This opens the workorder for editing. You may also double click the left mouse button while pointing to any item in the browse list to open it. This is the primary function you must do to add information to a workorder.
•![]() - Print the highlighted workorder
- Print the highlighted workorder
• ![]() - You will select this button, with the desired workorder highlighted, to perform a closing on that ticket. This function will then apply the information to all of the appropriate sections of the system for tracking of accounting, history, and client information.
- You will select this button, with the desired workorder highlighted, to perform a closing on that ticket. This function will then apply the information to all of the appropriate sections of the system for tracking of accounting, history, and client information.
•![]() - Select this button to reopen a closed workorder. Caution is advised. ASW will post entries to counter the values when you closed the workorder, but when you re-open, and then re-close it, you will need to check your accounts to be sure all posts are properly credited. All transactions will be goverened by the payment posting date.
- Select this button to reopen a closed workorder. Caution is advised. ASW will post entries to counter the values when you closed the workorder, but when you re-open, and then re-close it, you will need to check your accounts to be sure all posts are properly credited. All transactions will be goverened by the payment posting date.
•![]() - Use this button to enter information about a sale that was lost due to not having the part in stock.
- Use this button to enter information about a sale that was lost due to not having the part in stock.
•![]() Selecting this button will provide you with a popup graphical screen that shows the status of each active workorder. There are five columns into which the selected status will be displayed: Working, Hold, Sublet, Testing, and Ready. The status is shown by a color bar in the right column. Those workorders with no bar are either waiting to begin, or have been picked up.
Selecting this button will provide you with a popup graphical screen that shows the status of each active workorder. There are five columns into which the selected status will be displayed: Working, Hold, Sublet, Testing, and Ready. The status is shown by a color bar in the right column. Those workorders with no bar are either waiting to begin, or have been picked up.
•![]() All workorder related reports will be seen in a drop down menu from this button. Click on the report you want and it will be processed.
All workorder related reports will be seen in a drop down menu from this button. Click on the report you want and it will be processed.
• ![]() - Leave the main workorder screen.
- Leave the main workorder screen.
When you edit a new workorder for the first time, you will be asked if this is an Estimate, Invoice, or Counter Sale. Please read the section on New_Workorders to decide which option best applies to your current task. Selecting one of these options will then lead you to the General information screen of the workorder.