Purchasing Parts
It is easy to pick up the phone and call in an order for parts, but then there is usually no record of what was wanted, or who it was ordered from, leading to frustration when it doesn't arrive quickly. Therefore, the Purchase Order system will be extremely useful in placing those orders.
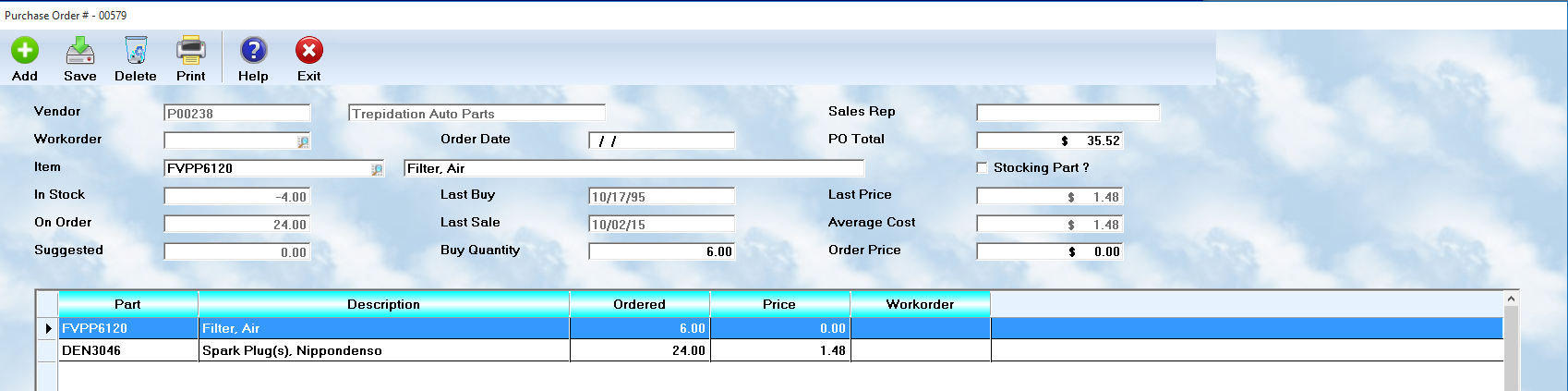
Specific information on the fields displayed in this screen is found later in this page. Overall, here are some key pointers to remember.
• When first starting an order, you will be asked for the vendor. Be sure you have your Accounts Payable setup, and all vendors entered, before using the Purchase Orders
• Enter the name of the sales representative who gets credit for this sale. Better service always is provided when a name is on an order.
• Fields in blue are displayed from the system's own calculations and cannot be changed. They represent historical data important to know when obtaining an item.
• If you want to tie a PO to a workorder, enter the number in the specified field. When you perform stock input, it will then place the part on the workorder, so you do not need to add it before hand.
• To add an item, type in the part number in the field following the Item prompt. When you press the Tab key, the system will automatically look up the part and display the description and data. If the part has not been in the inventory file previously, you will need to type in the description.
• The only other fields you need to complete are the Buy Quantity and the Order Price ( the cost per each unit ).
• Be sure to use the Add button to put a new part on the PO, and when you finish entering the data, press the Save button. If you don't do this, the parts will disappear.
• If you are adding parts, and you only see the last one displayed that you entered, select the up arrow key and browse up your list to see all of the entries.
Purchasing Stock
The Auto Shop Writer Purchasing System works automatically, or manually, to enable you to purchase the items you wish to add to your current stock, or to order new items for inclusion in stock, or on a workorder. The system is quick, and very easy to operate. It is highly recommended that this system be utilized rather than manually entering parts because it will save time, and money, for controlling your stock.
New Purchase Orders
The computer must first know if you are preparing a new order, or reviewing an older Purchase Order. If you select a new order, you will be prompted for the vendor code. This is the Disbursement account number assigned to the vendor. You can enter the account number, or do a search ( press the search button to do a lookup by vendor name or account ) and the value will be supplied automatically..
Selecting Parts Automatically
If the option for automatic selection is accepted (Yes), the computer will search the entire inventory. First it will determine if the part is supplied by the vendor selected for this purchase order. Then, the system will determine if the part is below the recommended minimum. If so, the suggested order will be calculated, and the relevant data will be stored in memory. Finally, the system will continue to evaluate the remaining parts. Once the inventory is scanned, the parts recommended for ordering will be displayed on the screen for review, editing, or cancellation. Once this task is complete, the list of parts to be ordered will be displayed.
The Information Screen
The information screen displays the following data about the order, and each part:
• VENDOR - The account number, and name, of the vendor for which this purchase order is being created.
• SALES REP: It's nice to know, should you have to refer back to the order, who your sales representative was when you placed it.
• ORDER DATE - This is the date on which the Purchase Order is submitted to the vendor
• ORDER TOTAL - This is a running total of all of the parts on the Purchase Order
• WORKORDER - If an individual part is to be applied directly to a workorder, the workorder number is to be entered here. A right mouse click will perform a lookup by browsing current workorders.
• ITEM - The part number and description of the item to be ordered.
• IN STOCK - The current inventory stocking level
• ON ORDER - The quantity previously placed on order which have not yet been received
• SUGGESTED - The suggested re-order quantity, which is the difference between current stock and the stocking level.
• LAST PRICE - The last price paid for this item
• AVERAGE COST - The average cost of this part based on purchasing history
• ORDER PRICE - The price to be paid for this order
• LAST PURCHASE - The date this part was last purchased
• LAST SALE - The date this part was last sold
• BUY QUANTITY - The desired quantity for this order
• STOCKING PARTS - Check if this is an item normally maintained in inventory.
Editing The Recommended List
The list may be scrolled using the Page Up and Page Down, or arrow, keys. The list will display the number of parts recommended on the order, price, partnumber, and description. The operator may review the entire list, even though much of it may be "off screen" by using the normal scrolling keys. Detailed information for each highlighted part is displayed in the information (upper) screen. Often it is wise to review parts sales and purchase dates. If a part appears on the list, but has not been sold for awhile, perhaps the minimum should be adjusted to a lower value. In addition, it may be desirable to modify the price to recognize advertised specials, or to change the order quantity.
To edit an entry, simply modify the values in the appropriate displayed fields. Press the Save key when finished with an item. Be sure to select the Save button when changes are complete, or they will not be saved.
Adding Additional Parts
Additional parts may be added to the purchase order selecting the Add key. The system will automatically add an additional record. Enter the partnumber you wish to add. If the item is in inventory, the system will display the stocking information in the data box, needing only the price and quantity. The last price paid is offered as a default for the price. If the item is not in the list of parts, the data may be entered manually.
In all cases, the system will want to know the price that is to be paid for each item, and the Buying Quantity. The later is the number you wish to order. Selecting the Save button will complete the transaction.
Deleting Parts
If a part is listed on the screen, and you do not wish it to be ordered, highlight the record in the browse view, and select the Delete key. The system will automatically remove the item and reconcile the on-order number in inventory.
Printing
By selecting the Print button, you can preview the order on the screen, send it to a printer, or fax it to a vendor. You can utilize the standard print options to accomplish these tasks.
Close
Once the list has been completed, select the Exit key to return to the main menu. You can review and modify this Purchase Order at any time.
The Purchase Order is automatically closed out by the Stock Input operation when all parts on the order have been received, or taken off backorder.
Workorder number or stock to inventory
During processing, non-inventory items should be assigned to either inventory, or a workorder. For each such part, the system will ask for a workorder number. If one is included, when the part is received it will be added directly to that workorder. Otherwise, it will be added to inventory. This means that the system will automatically create a record for this part in the inventory file. However, you will need to add specific data to the record, including your minimum and stocking levels, pricing, and other statistical information.