Transactions are the activities that take place which affect the balances of your Accounts Receivable. Whenever a balance exists on a workorder, and it is posted to receivables, the item is marked. When the system runs its Daily Closing, transaction tickets are written, and posted to the transaction file in the receiveables file. These tickets are individualized for each invoice, and account.
Charges from workorders will normally be posted automatically into this section. Payments, and non-invoice charges, however, must be entered manually. Once the Transaction option of the Receipts Menu is selected, the system will ask for an account number. Once a number is entered, the system will display a data input screen, and all active invoices for that client. Information should be entered into the fields as discussed below.
All Posting is performed on this screen, reached with the Post button in Accounts Receivable:
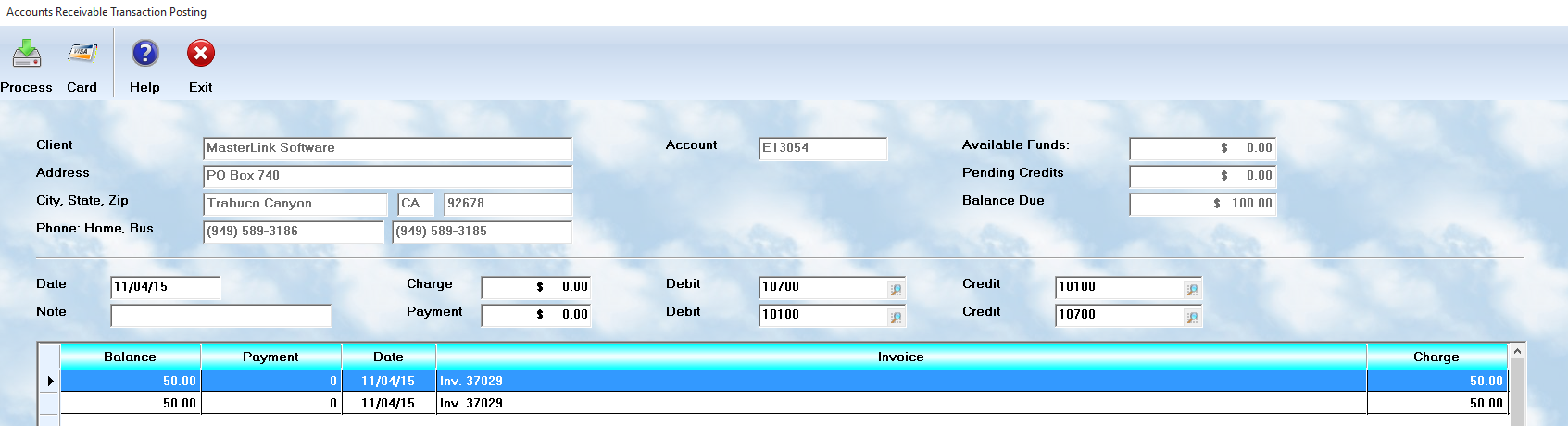
Transaction Processing Buttons
![]() Process The button must be selected after all of the data is entered. If you do not select this button, your activity will not be saved.
Process The button must be selected after all of the data is entered. If you do not select this button, your activity will not be saved.
![]() Card Payments can be made using a Credit Card if Auto Shop Writer has a merchant account service enabled. Press this button to post a credit card payment.
Card Payments can be made using a Credit Card if Auto Shop Writer has a merchant account service enabled. Press this button to post a credit card payment.
![]() Exit This button will exit from the transaction posting window.
Exit This button will exit from the transaction posting window.
Posting Data
Account
When an account is found, the number is displayed in this field. This field cannot be changed.
Client data
The name and address information for the client is displayed here. The information cannot be changed. It is shown so that the person entering the information can verify the transaction being posted is for the right account.
Pending Credits
The system will sum, and display all available credits for this account.
Balance Due
The system will display the actual amount currently due on this account.
Date
The current date is displayed as the posting date, but may be changed to reflect when the charge, or payment, was actually incurred or received.
Note
The note field is for an invoice, or check, number, and is long enough to accept both.
Charge
The charge field is used when entering an amount not automatically transferred from a workorder. If a charge is presented, and paid, at the same time, but the account manager wishes to have it tracked in the system for history purposes, the amount can be entered here. If a credit is to be applied, it would be entered as a negative number in this field, reversing a portion of the previous charges.
Payment
In most cases, the primary activity to be posted will be payments. Enter the total payment in this field, even though it may be posted against multiple invoices. If a check has bounced, a negative amount may be entered into this field.
G/L numbers
Verify the G/L numbers entered by default and make changes if necessary. The charge and payment each have individual debit and credit account numbers. Typically, a charge is debited to the Asset Accounts Receivable number, and credited to the Income side. The Executive automatically posts income to its appropriate categories, and the Accounts Receivable portion of the receipts is posted to Assets. The payment generally will debit the Asset Cash account, and credit the Asset Accounts Receivable. This enables the system to remove the owed amount from receivables and enter it into the cash pool. From there it may be deposited in one of the bank accounts.
Transactions
This is a listing of all current invoices with open balances.
Available funds
This field displays the total available to be applied to open invoices. It is important to reduce this amount to zero before pressing the OK button to process the transactions.
Applying Funds
The transactions listed will show the activity, original total, current balance due, date, and transaction description. The activity space will be blank until an amount is to be applied to the transaction.
Once the amount is entered, it will be listed in the activity space. The current amount will be adjusted when the total transaction is accepted, and completed.
Move the highlight bar to the first invoice to be paid. Double click the left mouse key, and the system will ask for the amount to be applied. It will show a default which will be the current amount due, if funds are still available, or the balance remaining to be applied. The amount can be changed to provide a partial payment, but it is not possible to apply more than is available. Press the Enter key once you are satisfied with the amount to be applied, and it will be added to the transaction, and the available funds adjusted accordingly.
You may move up and down the entries until all monies have been applied, or you have cleared all the available invoices. If the later situation occurs, and more funds remain, the system will ask if you wish to apply the amount as a credit to the account. Once you are finished, select the Exit button, and the system will process the activity. All invoices will be marked, payments applied, and records will be written to the general ledger. Items will only be cleared when the original charge is fully balanced with payments.
Entering Payments
When payments are received, they should be immediately posted to the account. You will see a list of accounts, and you must find, and select, the appropriate account to process. With it highlighted, select the Post button, and you will see the entry screen at the top of this page.
Enter a Note with the payment ID number, and in the Payment field, enter the amount received. It will then also show in the Available funds field.Posting occurs against existing transactions with a balance. Double click on a desired transaction, and the following screen is then displayed.
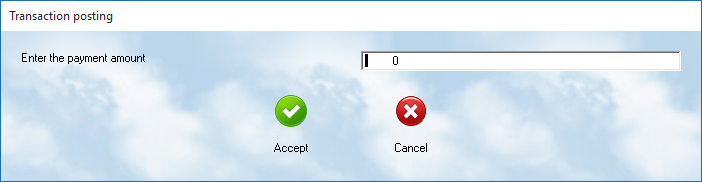
This shows the amount you wish to be applied. By default it will display an amount not greater than the available funds or the balance due. For example, if you had two invoices of $ 250 and $ 400, and a payment of $600, when you click on the first invoice, it would show the expected payment amount to be $250. If you accept that amount, then click the second item, it will show a payment amount of $350 which is the total funds remaining. You can apply less than the amount due on an open invoice, and the balance will be adjusted accordingly. If you have funds left over after applying payments, it will be saved in the system as a credit.