Overview - Entering vehicle and client Information
On the General tab of the workorder development window you will see the following section:
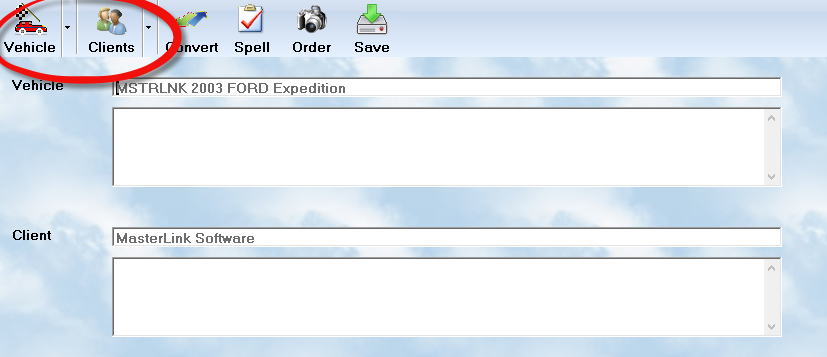
This display shows a summary of the vehicle and client data. All of the data is actually stored in the client and vehicle files, and accessed through the record.
When you select either the Vehicle or Clients button, you will receive the following options for handling the placement, and editing, of data on the workorder:
Vehicle
Select / Edit Vehicle - When you first create a workorder, you will be able to select the vehicle ( with client ), client, or cash sale. However, if you want to change that choice, you can use this option. Once you make the menu selection, you will be on the list of vehicles with the current choice highlighted. Simply go to the desired vehicle and click on it to move the highlight bar. Once that is applied, select the Exit button and you will be asked if you want to use that Vehicle. Say OK and both the vehicle, and the associated client, will be assigned to the workorder.
View Information - You can view much of the information from the vehicle record in a popup using this selection. In addition, you will be able to directly edit many of the fields, and the results will be saved back to the main record.
View Photos - This option will popup a window and displays any photos you may have assigned to this vehicle record. Use the Photo utility on the main menu to assign them.
Client
Select / Edit Client - Use this option if you only want to select a client, but no vehicle, for this workorder. You will likely do this when you are processing a counter sale for parts or a non-vehicle specific labor. Do not use this if you have a Vehicle being serviced. The Vehicle option brings in both the vehicle and client records to attach to a workorder
View Information - View the client information here. You will see the address and phone numbers. You can edit many of the displayed fields directly so you do not have to go to the main record to make changes to those items. This is especially useful for email addresses and phone numbers.
Map to Address - You can view, and print, a Google map to the client's listed address
Send Email - For direct communications, this option lets you send an email to the address you have on file.
Send Text Message - You can send a text message to the client's cell phone. Be sure you have this feature setup on their record. Instructions are in Client Data
Dial Phone - If you have a phone dialer installed in the computer that works with your system, this button will allow you to place the call.
View Photos - You can view any photos you have assigned to this client with the Photo utility.
Often people will omit some vehicle information, including the VIN. It is important to obtain all of this data on the first visit. Thereafter, you will only need to obtain the license. If the client does not have a vehicle, ie. counter sale, You will only need to select client information. Never only use the last six digits of a VIN. They are not unique ID numbers.
If you do not already have a vehicle and/or client selected, use the appropriate Edit Vehicle or Edit Client button. From there you will see the screens discussed below. When you press the Exit button from the Vehicle Edit screen your client and vehicle information will automatically be added to the workorder. If it is only a client for whom you are creating an invoice, use the Edit Client button and when you exit the screen, the data will be saved to the workorder.
REMEMBER - Client and vehicle data are entered on the screen displayed with the tab marked General. The information provided on the screen is a summary of what is entered. When starting a new workorder, if the client and service vehicle have been in before, select Edit Vehicle, and find the correct vehicle. Select it ( Left mouse button click ) and then close the window using the Exit button.. The vehicle and client data should then be attached to the workorder. For new vehicles, follow the same process, but select Add from the Vehicle screen and type in all of the information. Save and close the screen.
The Cash Sale
If no vehicle or client information is specified, the system will assume the workorder is a Cash Sale. In this case, it is not necessary to even enter the vehicle/Client option of the menu. CASH SALE will be printed on the invoice, and handled appropriately in accounting.