Looking at the initial display of a file can be rather intimidating. Often it includes far more data then you actually want to see, and it can be tiring scrolling back and forth across the screen to see the information. For this reason, the File Editor provides two methods for filtering your display data, and they can be combined to give you a great result.
Selecting Records ( rows ) to View
![]() When you select this button from the main file editing view, it will provide the popup dialog box that lets you filter the data, and show only what meets your requirements.All other records will be hidden from your view.
When you select this button from the main file editing view, it will provide the popup dialog box that lets you filter the data, and show only what meets your requirements.All other records will be hidden from your view.
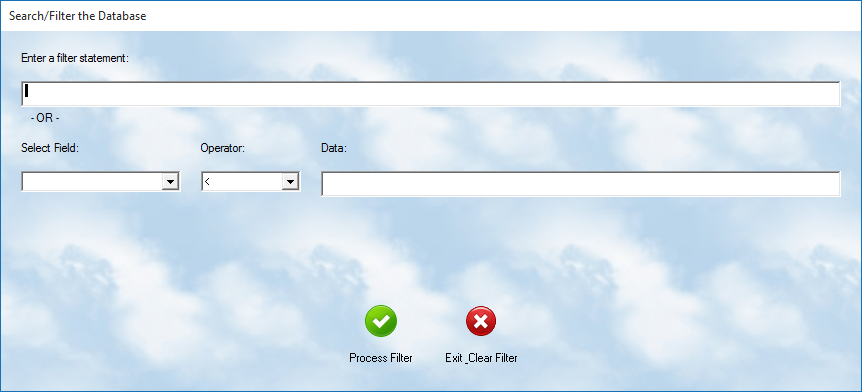
Enter a filter statement: This is a complex programming statement, and unless you understand the available xbase commands, you will not likely use this option. However, MasterLink technicians may use this to quickly locate specific information in a large database. For repetitive operations, we can provide you with statements to use. It is suggested you keep them logged into your system Notebook on a "Commands" page.
Select : Here you will build the filter statement by selecting the following information -
•Field = The particular "cell" where the information is stored. Each field has a name as discussed in the System File Structures section of this manual.
•Operator = The operator is a "comparison" tool. It will match the field to the specified data. The available operators are:
= Equal
< Less then
<= Less then or equal to
<> Does not include
>= Greater then or equal to
> Greater then
•Data = The actual value you wish to use in the filter. This must be an exact value. Close is ignored by the computer.
When you press the Process Filter button, it will apply the filter and then you will only be viewing the selected data.
When you re-enter this option and press the Exit - Clear Filter button, your filter will be removed and all data will once again be displayed.
The filters do not change data so feel free to experiment with this feature.
Selecting Fields ( columns ) to View
![]() When you select this button on the main file display, it will show you a list of available fields. Often many of these are not needed for viewing. By double clicking on any of the field names, the checkmark will be removed ( or re-added ) to the Show box. When you select process, the main screen will reappear and only the selected columns will be displayed. Returning to this option will reset all the checkmarks to Show, and if you then with the Process button, all columns will again be revealed.
When you select this button on the main file display, it will show you a list of available fields. Often many of these are not needed for viewing. By double clicking on any of the field names, the checkmark will be removed ( or re-added ) to the Show box. When you select process, the main screen will reappear and only the selected columns will be displayed. Returning to this option will reset all the checkmarks to Show, and if you then with the Process button, all columns will again be revealed.
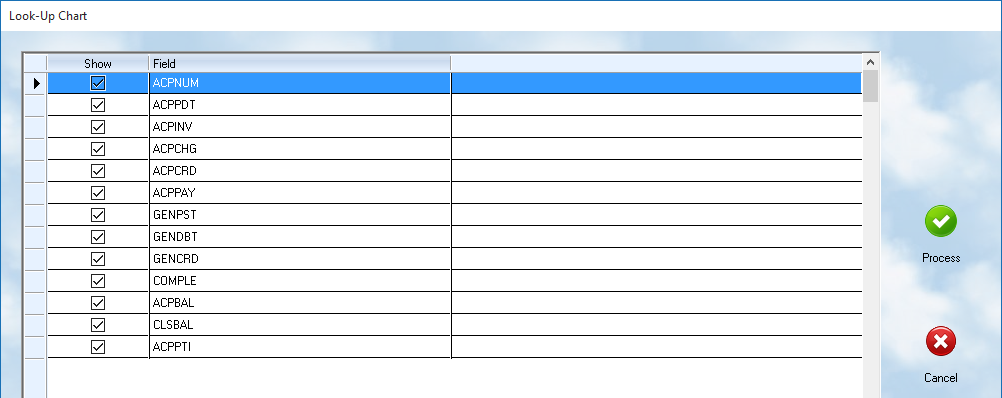
Combining the filters
By setting both the Filter, and the Column display, you can fine tune your view and make it very easy to see the information you want without a lot of distraction. Resetting one does not reset the other. So, if you have selected only a few columns, and then you change the filter, the column selection remains in place until you change it. The "View" you have created with these filters is also in place when you export to a Report or Excel ( see next topic ). This process allows you to create some custom reports from a single database.